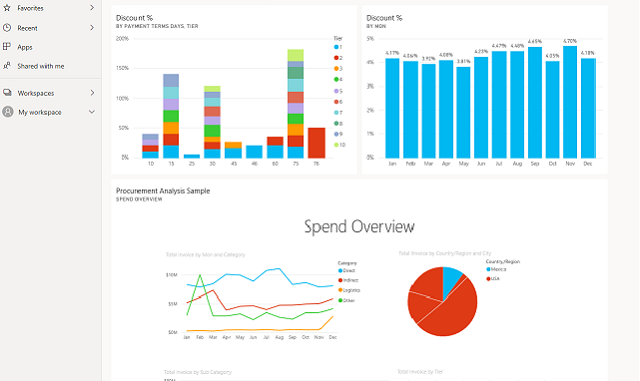
Để biết tổng quan nhanh về lộ trình Power BI cơ bản cho người mới bạn có thể xem nhanh vài phút cho bài viết dưới đây để hiểu hơn về Power BI. Để hiểu rõ hơn, bạn có thể đọc qua từng phần, thực hiện các bước và tạo tệp Power BI của riêng bạn để đăng lên dịch vụ Power BI và chia sẻ với người khác.
1. Máy tính Power BI hoạt động như thế nào?
Với Power BI, bạn có thể:
- Kết nối với dữ liệu, bao gồm nhiều nguồn dữ liệu.
- Định hình dữ liệu với các truy vấn xây dựng mô hình dữ liệu sâu sắc, hấp dẫn.
- Sử dụng các mô hình dữ liệu để tạo trực quan hóa và báo cáo.
- Chia sẻ tệp báo cáo của bạn để người khác tận dụng, xây dựng và chia sẻ. Bạn có thể chia sẻ các tệp .pbixPower BI như bất kỳ tệp nào khác, nhưng phương pháp hấp dẫn nhất là tải chúng lên dịch vụ Power BI
Power BI tích hợp công cụ truy vấn, mô hình hóa dữ liệu và công nghệ trực quan đã được chứng minh của Microsoft. Các nhà phân tích dữ liệu và những người khác có thể tạo các bộ sưu tập truy vấn, kết nối dữ liệu, mô hình và báo cáo dễ dàng chia sẻ chúng với những người khác. Thông qua sự kết hợp giữa Power BI Desktop và dịch vụ Power BI, những hiểu biết mới về thế giới dữ liệu sẽ dễ dàng hơn để mô hình hóa, xây dựng, chia sẻ và mở rộng.
Power BI Desktop tập trung, đơn giản hóa và hợp lý hóa những gì có thể là một quá trình phân tán, ngắt kết nối và gian khổ trong việc thiết kế và tạo các kho lưu trữ và báo cáo kinh doanh thông minh. Từ đó dễ dàng đề ra lộ trình Power BI cơ bản cho người mới.
2. Cài đặt và chạy Power BI Desktop – Lộ trình Power BI cơ bản cho người mới
Lộ trình Power BI cơ bản cho người mới chính là tải xuống Power BI Desktop, hãy truy cập trang tải xuống Power BI Desktop và chọn Tải xuống miễn phí. Hoặc để biết các tùy chọn tải xuống, chọn xem tùy chọn tải xuống hoặc ngôn ngữ.
Bạn cũng có thể tải xuống Power BI Desktop từ dịch vụ Power BI. Chọn biểu tượng tải xuống trong thanh menu trên cùng, rồi chọn Power BI Desktop.
Trên trang Microsoft Store, chọn nhận và làm theo lời nhắc để cài đặt Power BI Desktop trên máy tính của bạn. Khởi động Power BI Desktop từ menu Bắt đầu của Windows hoặc từ biểu tượng trên thanh tác vụ Windows.
Lần đầu tiên Power BI Desktop khởi động, nó sẽ hiển thị màn hình Chào mừng.
Từ màn hình Chào mừng. bạn có thể Nhận dữ liệu xem Nguồn gần đây, mở báo cáo gần đây, Mở báo cáo khác hoặc chọn các liên kết khác. Bạn cũng có thể chọn luôn hiển thị màn hình Chào mừng khi khởi động. Chọn biểu tượng đóng để đóng màn hình Chào mừng.
Dọc phía bên trái của Power BI Desktop là các biểu tượng cho ba chế độ xem Power BI Desktop: Báo cáo Dữ liệu và Mối quan hệ, từ trên xuống dưới. Chế độ xem hiện tại được biểu thị bằng thanh màu vàng dọc bên trái và bạn có thể thay đổi chế độ xem bằng cách chọn bất kỳ biểu tượng nào.
3. Kết nối với dữ liệu – Lộ trình Power BI cơ bản
Lộ trình Power BI cơ bản cho người mới là khi Power BI Desktop được cài đặt, bạn đã sẵn sàng kết nối với thế giới dữ liệu ngày càng mở rộng. Để xem nhiều loại nguồn dữ liệu có sẵn, hãy chọn Nhận dữ liệu > Khác trong tab Trang chủ Power BI và trong cửa sổ Nhận dữ liệu, cuộn qua danh sách Tất cả các nguồn dữ liệu. Trong chuyến tham quan nhanh này, bạn kết nối với một vài nguồn dữ liệu Web khác nhau.
Hãy tưởng tượng bạn là một nhà phân tích dữ liệu làm việc cho một nhà bán lẻ kính râm. Bạn muốn giúp khách hàng của bạn nhắm mục tiêu bán kính râm nơi mặt trời chiếu sáng thường xuyên nhất. Bankrate.com Các trạng thái tốt nhất và tồi tệ nhất cho trang hưu trí có dữ liệu thú vị về chủ đề này.
Trên tab Trang chủ Power BI Desktop, chọn Lấy dữ liệu > Web để kết nối với nguồn dữ liệu web.
4. Định dạng dữ liệu
Bây giờ bạn đã kết nối với nguồn dữ liệu, bạn có thể điều chỉnh dữ liệu để đáp ứng nhu cầu của mình. Để định dạng dữ liệu, bạn cung cấp Power Query Editor với các hướng dẫn từng bước để điều chỉnh dữ liệu trong khi tải và trình bày nó. Định dạng không ảnh hưởng đến nguồn dữ liệu gốc, chỉ có chế độ xem cụ thể này của dữ liệu.
Định dạng có nghĩa là chuyển đổi dữ liệu, chẳng hạn như đổi tên cột hoặc bảng, xóa hàng hoặc cột hoặc thay đổi loại dữ liệu. Power Query Editor ghi lại các bước này một cách tuần tự trong Các bước được áp dụng trong ngăn Cài đặt truy vấn, Mỗi lần truy vấn này kết nối với nguồn dữ liệu, các bước đó được thực hiện, do đó dữ liệu luôn được định hình theo cách bạn chỉ định. Quá trình này xảy ra khi bạn sử dụng truy vấn trong Power BI Desktop hoặc khi bất kỳ ai sử dụng truy vấn được chia sẻ của bạn, chẳng hạn như trong dịch vụ Power BI.
Lưu ý rằng các bước được áp dụng trong Cài đặt truy vấn đã có một vài bước. Bạn có thể chọn từng bước để xem hiệu ứng của nó trong Power Query Editor. Đầu tiên, bạn đã chỉ định một nguồn web và sau đó bạn đã xem trước bảng trong cửa sổ Điều hướng. Trong bước thứ ba, loại Thay đổi, Power BI đã nhận ra dữ liệu số nguyên khi nhập dữ liệu và tự động thay đổi loại dữ liệu Văn bản web gốc thành Số nguyên.
Nếu bạn cần thay đổi loại dữ liệu, hãy chọn cột hoặc cột cần thay đổi. Giữ phím Shift để chọn một số cột liền kề hoặc Ctrl để chọn các cột không liền kề. Nhấp chuột phải vào tiêu đề cột, chọn Loại thay đổi và chọn loại dữ liệu mới từ menu hoặc thả xuống danh sách bên cạnh Loại dữ liệu trong nhóm Chuyển đổi của tab Trang chủ và chọn loại dữ liệu mới.
5. Kết hợp dữ liệu
Dữ liệu về các trạng thái khác nhau rất thú vị và sẽ hữu ích cho việc xây dựng các nỗ lực phân tích và truy vấn bổ sung. Nhưng có một vấn đề: hầu hết dữ liệu ngoài kia sử dụng chữ viết tắt hai chữ cái cho mã trạng thái, không phải tên đầy đủ của các tiểu bang. Để sử dụng dữ liệu đó, bạn cần một số cách để liên kết tên trạng thái của bạn với chữ viết tắt của chúng.
Một nguồn dữ liệu công cộng khác thực hiện điều đó, nhưng dữ liệu sẽ cần một số lượng hình dạng hợp lý trước khi bạn có thể kết hợp nó với bảng kính mát của mình.
Để nhập dữ liệu viết tắt trạng thái vào Power Query Editor, chọn Nguồn mới > Web từ nhóm Truy vấn mới trên tab Trang chủ của dải băng.
6. Chia sẻ công việc của bạn
Bây giờ bạn có báo cáo Power BI Desktop, bạn có thể chia sẻ nó với những người khác. Có một vài cách để chia sẻ công việc của bạn. Bạn có thể phân phối tệp báo cáo .pbix như bất kỳ tệp nào khác, bạn có thể tải lên tệp .pbix từ dịch vụ Power BI hoặc bạn có thể xuất bản trực tiếp từ Power BI Desktop lên dịch vụ Power BI. Bạn phải có tài khoản Power BI để có thể xuất bản hoặc tải báo cáo lên dịch vụ Power BI.
Để xuất bản lên dịch vụ Power BI từ Power BI Desktop, từ tab Trang chủ của dải băng, chọn Xuất bản.
Đọc qua bài việc trên mà https://www.atoha.com/ chia sẻ, có thể bạn đã hình dùng được lộ trình Power BI cơ bản cho người mới rồi phải không? Hãy bắt tay vào thực hành ngay nào. Bạn sẽ cảm thấy thú vị lắm đó.


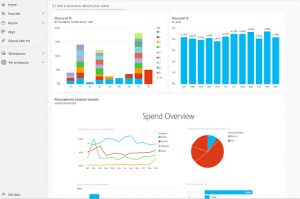






Để lại một phản hồi